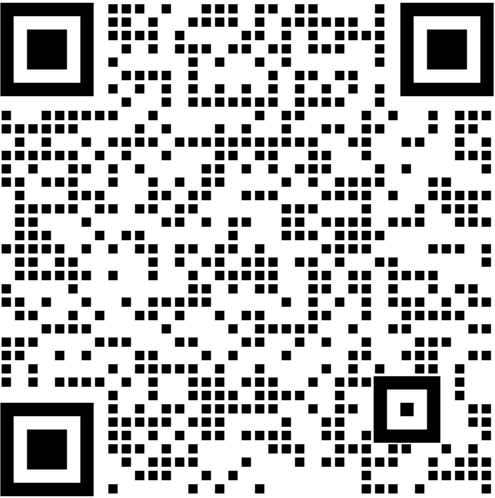本文分享了关于关闭PowerPoint后,无法再次打开PowerPoint的解决方案

工具/原料
- Powerpoint
- iSlide
方法/步骤
- 1
第一步,定位到安装目录下(默认安装目录:%LOCALAPPDATA%\\iSlide\\iSlide Tools);
注意:如果不是默认安装的iSlide,请定位到自己安装的目录下执行命令

- 2
第二步,定位到安装目录
在资源管理器的地址栏窗口输入cmd,以快速打开提示命令行



- 3
第三步,复制以下代码
然后在提示命令行窗口中右键粘贴代码后,回车;
iSlideTools.RegAsm.exe /noshim & taskkill /f /im powerpnt.exe

- 4
最后,成功执行后有
register com add-in successfully已终止进程,或者没有找到进程‘powerpnt.exe’的提示字样。


- 5
如果执行命令提示字样如下图所示,原因是第一步执行命令的路径错误,建议重新安装iSlide(一定选择默认安装!)后,再执行此命令!

- 6
扩展,
以下是整个操作的动图演示过程。

注意事项
- 如果不是默认安装,请定位到自己安装的目录下执行命令!
- 无法确定自己安装目录,可以重新默认安装iSlide后,再执行此命令!