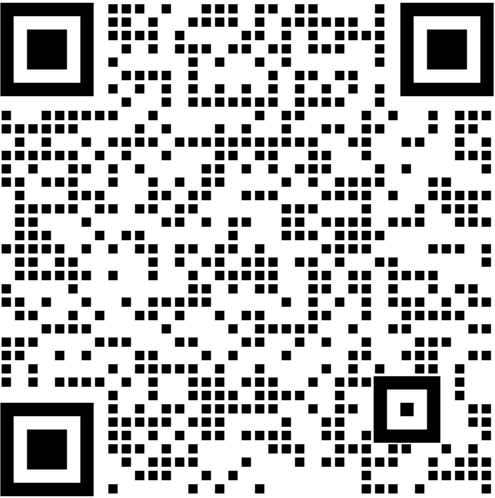在Word文档中插入表格,是一个很容易的操作。一般我们插入表格后,会发现表格的行高和列框都是一样(每行和每列),之后根据内容再调整行高和列宽。如果表格在插入的时候就已经调整好了列宽,那么就可以省略之后的修改过程了。今天就和大家分享下如何快速插入列宽由自己决定的表格。

工具/原料
- 电脑
- Word软件
- 鼠标
方法/步骤
- 1
打开Word文档,我们先使用平常的操作方法,在文档中插入一个空白的表格,会发现表格的每一列宽度都是一样的。如图所示:


- 2
下面就说说列宽由自己决定的表格吧…..
首先我们将鼠标定位到需插入表格处,再单击键盘上“+”(加号),这时鼠标定位处就有一个“+”(加号)。如图所示:

- 3
接着我们在“+”(加号)后面输入“-”(减号),想让表格的列有多宽,我们就在“+”(加号)后面输入多长的“-”(减号)。如图所示:

- 4
表格的第一列列宽确定后,我们在“-”(减号)后面再输入一个“+”(加号),就可以开始第二列列宽的设计了,还是在“+”(加号)后面输入多个“-”(减号),减号的长度由大家自己决定。如图所示:


- 5
同理可得,我们依照上面的方法设计第三列、第四列……的列框。自己想要的表格有几列就设计几列,需要注意的是表格最后一列结尾必须是一个“+”(加号)。如图所示:

- 6
自己想要的表格列宽设计好后,我们单击键盘上的“Enter”键,即可得到一个只有一行多列的表格。如图所示:

- 7
只有一行的表格是多么的尴尬,不用担心,现在就让表格行多起来。
我们再连续点击键盘上的“Tab”键,这样就可以增加表格的行,一直点击“Tab”键表格就会一直往下增加行。如图所示:


注意事项
- 加号后面是减号,减号后面是加号,结尾处是加号。
- 每点击一次“Tab”键,就会经过表格的一个单元格,每行的单元格都经过后,再点击“Tab”键就会创建一行表格。