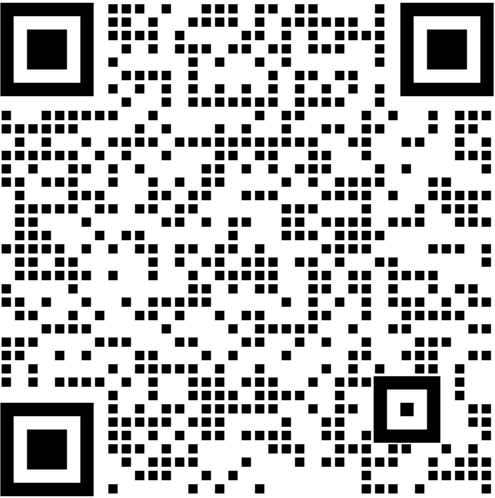PS教大家制作朋友圈九宫格照片效果,在这里详细介绍一下,非常实用。

工具/原料
- 电脑
- PS
方法/步骤
- 1
首先用PS打开一个需要处理的图片,如下图所示。

- 2
然后点击工具栏中的裁剪工具,如下图所示。

- 3
将比例修改为1比1方形的,如下图所示。

- 4
然后在图片上选择一个合适的区域,双击确认即可,如下图所示。

- 5
回到工具栏,选择切片工具,如下图所示。

- 6
在图片上右击,选择划分切片,如下图所示。

- 7
在弹出的划分切片窗口中,勾选水平划分和垂直划分,并在每个上面输入3,如下图所示。

- 8
然后点击文件,存储为Web所用格式,如下图所示。

- 9
在弹出的窗口中可以调整一些参数,如果不需要调整,点击存储即可,如下图所示。

- 10
然后选择一个保存位置,如下图所示。

- 11
最后我们到保存的位置,看一下效果,如下图所示。

- 12
更多PS实用经验,小编在此会持续为大家介绍
注意事项
- 更多经验关注小编
- 有问题随时互动